How to monitor battery healt and optimize power consumption on Windows 10 laptops without additional softwares
Starting from Windows 8, Microsoft added a useful feature that allows users to monitor laptop battery health.
To generate a Battery Report on Windows 10, simply follow this steps:
- Open a Command Prompt as administrator.
To do that, press Windows Key + X and choose Command Prompt (Admin). Note: for the users with newer versions, Command Prompt (Admin) now is Windows PowerShell (Admin). - When Command Prompt opens, enter powercfg /batteryreport command and run it.
After running this command, Windows 10 will create a report in the same directory where command was started.
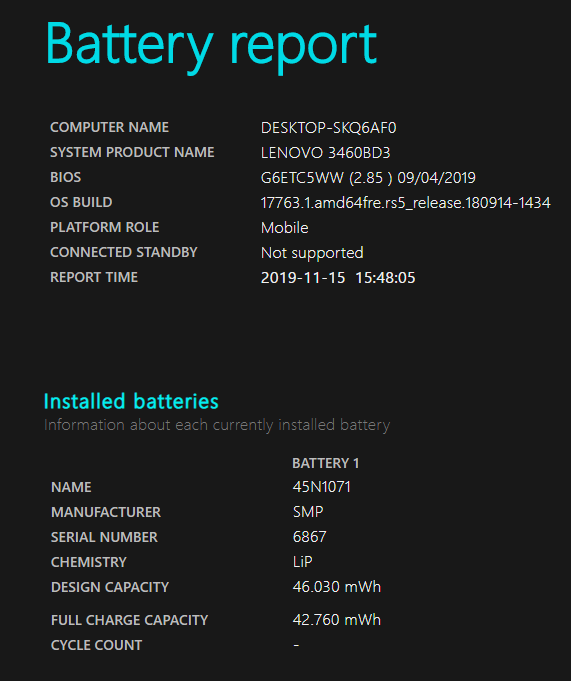
The report is stored in an HTML file that allows you to easily see the basic information about your system.
The available information includes computer name, BIOS version, version of the operating system, etc.
The report will also show you the name, serial number and chemistry type of the battery.
Finally, it contains also additional information such as design capacity, full charge capacity and cycle count is also available.
This information is rather important since batteries lose their capacity over time.
Cycle count is also important since it tells you how many times was the battery completely drained and recharged: each laptop battery supports a certain number of cycles, so it can be useful to know how many cycle counts battery had.
Usage stastistics
Battery Report can also show the recent usage statistics within the last three days, with the exact time when laptop was active or suspended as well as battery charge percentage and mWh.
There’s also a usage history section that shows the detailed information about battery usage over time: unlike Recent usage, this section isn’t limited to the last three days and shows how much time the device spent using a battery or wall outlet.
For more technical information, please refers to official page [1] on Microsoft Docs!